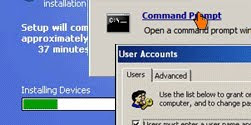 Its happen with all of us, we are in hurry and we mix our windows password with other one or we forgot
Its happen with all of us, we are in hurry and we mix our windows password with other one or we forgotwindows password. And most people format computer if they forgot there login password. but here is the way to reset your password ...
you just need bootable CD/DVD of your windows
Windows XP
1 ) Place your Windows XP bootable CD in your cd drive and re-start your system
2 ) Keep eyes on screen when you see booting message "Press any key to boot from cd", Press "Enter"
3 ) Setup will start Loading system and other files, wait till you have "Welcome to Setup" screen
4 ) Press enter to start setup, on "Licensing Agreement" Press "F8" to accept it and continue
5 ) Now you will get "Setup" screen, here you will see Repair and Install Windows option, press "R" to select repair option
you will see something like this on screen, “If one of the following Windows XP installations is damaged, Setup can try to repair it”
6 ) Wait and all Repair run, its check your disks and then start copying files for several minutes
7 ) Setup will be required to Reboot/Restart, your system will reboot it's self
8 ) While reboot don't press any key, till "Installing Windows" screen open
9 ) Keep your eyes on bottom left side of screen, upside progressbar
10 ) When you see "Installing Devices" text upside progressbar, "SHIFT" + "F10", Command Prompt window will open.
11 ) type "NUSRMGR.CPL" and press "Enter", "User Accounts" window will open
12 ) Now select the account you want to edit or delete password
type "control userpasswords2" in place of password if you want to login system withour ask for password, like auto login
13 ) now close "User Accounts" and "Command Window" and continue with windows repair, after this you can login with new password
Windows 7
1 ) Place your Windows 7 bootable CD in your cd drive and re-start your system
2 ) Keep eyes on screen when you see booting message "Press any key to boot from cd", Press "Enter"
3 ) Setup will start Loading Files, wait till you have "Install Windows" screen
4 ) Select "Language to install:","Time ans currency format:" and "Keyboardor input method", Click "Next"
5 ) Select the “Repair your computer” option from the bottom left corner
6 ) Select Command Prompt option from option list you will get "System Image Recovery", "Windows Memory Diagnostic", "Command Prompt" as option
7 ) "Command Prompt Window" wll open, and type "Copy c:\windows\system32\seth.exe c:\" and press "Enter"
here "C" is drive where your windows installed 8 ) Type "copy c:\windows\system32\cmd.exe c:\windows\system32\sethc.exe", press "Enter"
9 ) Type "Yes" and press "Enter", Close Command Prompt, Remove CD from drive and Restart your system
10 ) After restart wait for Logon Screen
11 ) Press "Shift" till you dont get "Command Prompt Window"
12 ) Type "net user
13 ) Close "Command Prompt Window" and Login with your password
If you are not Administrator you can login as Administrator to change or reset you password, to do this ...
1 ) Start your system, Press "F8" before Windows start
2 ) Select and highlight "Safe mode" opetion from list useing arrow keys
if start launches before you can choose a safe mode, restart your computer and try again
3 ) Click on "Administrator" to login as Administrator, make sure password txtbox empty
if you get wrong password error on stap3 this trick will not work for you, select your windows verson and follow up trick
4 ) Open "Command Prompt(CMD)"
Click here to know how to open CMD
5 ) Type "net user" and press "Enter" in command prompt, system will show you a list of user accounts
6 ) Type "net uset xx*", where xx is username which password you want to change
7 ) CMD will ask you for new password for user you select, enter password and hit "Enter"
8 ) Your Password is changed restart and Login with new password

It's going to be finish of mine day, however before finish I am reading this
ReplyDeleteimpressive paragraph to improve my knowledge.
This excellent website definitely has all of the information and facts I needed about this subject and didn't know who to ask.
ReplyDeleteI think the admin of this website is actually working hard in support of
ReplyDeletehis web site, as here every information is quality based stuff.
my blog post how to recover deleted files